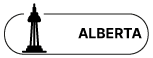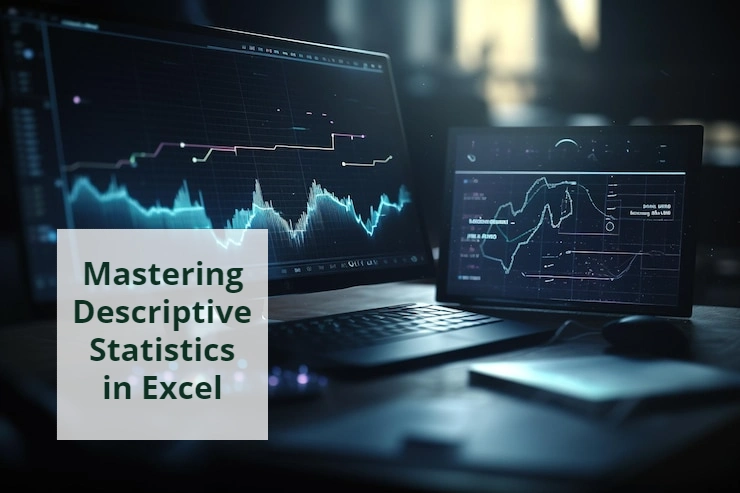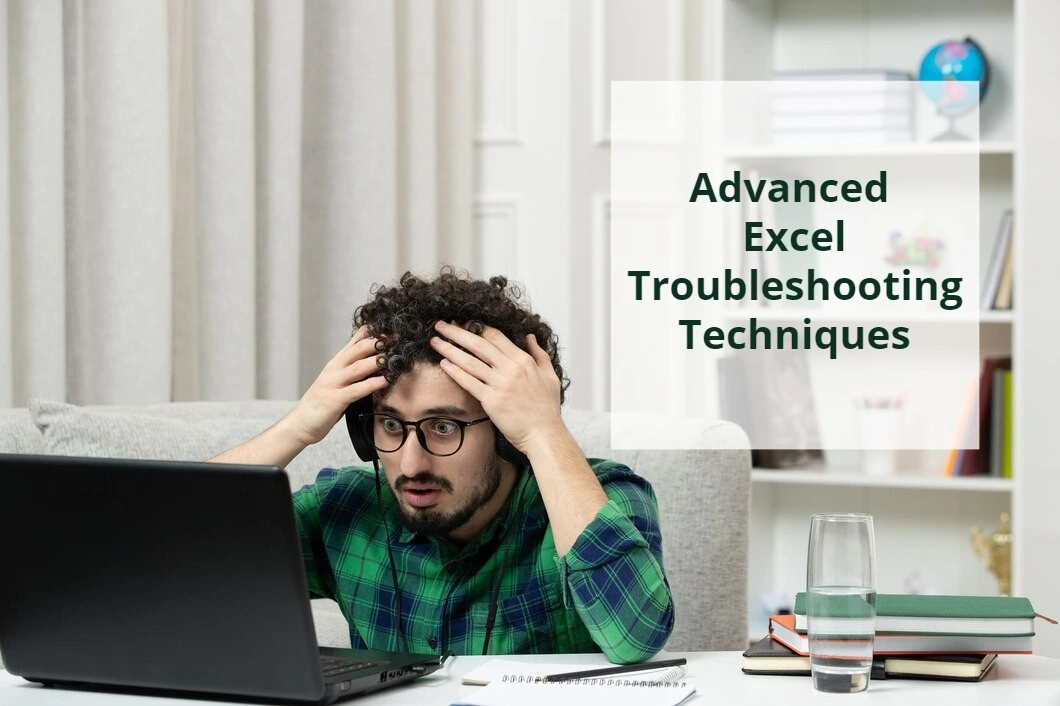Paste Special: Adding three zeros to numbers on Excel
Using Paste Special in Excel can significantly enhance your efficiency when working with data. One useful application is adding zeros to numbers, a task that can be accomplished swiftly and accurately. In this example, we’ll demonstrate how to use Paste Special to add three zeros to numbers on an Excel spreadsheet, simplifying your workflow and ensuring precision in your calculations.
How to add three zeros to numbers on Excel
Consider a column of Excel that contains cost values in terms of thousands of dollars but without zeroes like the image below.
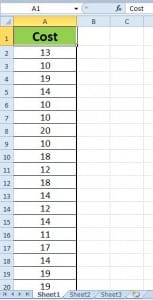
How to convert these values to actual numbers? Like how to convert 13 to 13,000?
Without any Excel formula, you can multiple 1000 to all your costs with paste special. For this go as steps:
Step 1:
Type 1000 in a cell and copy. (Ctrl+c)

Step 2:
Select all your data (numbers) and go to Paste special (Ctrl+Alt+V). then do as the image below:
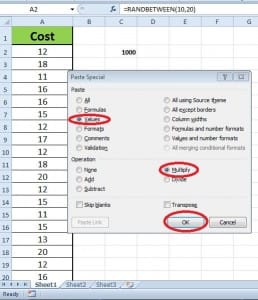
At last you will have all the data with three zeros at the end.
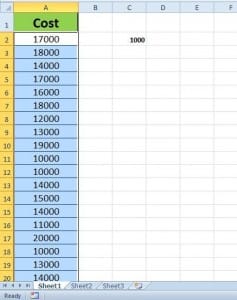
Note:
This is not an Excel formula. If you want to undo this operation you should do as the same process but select Divide.
If you are looking for business solutions for your Excel workbooks, please contact us through the Excel services page.
Conclusion
With Paste Special, adding three zeros to numbers in Excel becomes a breeze, saving you time and ensuring your data stays accurate. This trick can speed up your tasks and keep your spreadsheets neat and organized. Whether you’re crunching numbers for work or personal projects, mastering Paste Special will make your Excel life a whole lot smoother.
Our experts will be glad to help you, If this article didn't answer your questions.
We believe this content can enhance our services. Yet, it's awaiting comprehensive review. Your suggestions for improvement are invaluable. Kindly report any issue or suggestion using the "Report an issue" button below. We value your input.