Calling Yahoo Finance API for Stock Data (Excel & VBA)
Using the Yahoo Finance API in Excel with VBA can provide real-time stock data, enriching your spreadsheets with dynamic information. By leveraging this tool, you can automate the retrieval of stock data directly into your Excel worksheets. In this guide, we’ll explore how to call the free Yahoo Finance API using Excel and VBA, giving you the tools to enhance your financial models and reports.
How to call the free Yahoo Finance API to get Stock Data
Yahoo Finance API provides a simple way to download stock quotes. The service returns stock data in a CSV. This blog explains how to get stock data from Yahoo Finance using Excel & VBA. If you’re interested in a custom solution for your Excel file, please contact our Excel expert team for a free quote.
In this example, we want to obtain the following Stock info of Google, Facebook and Microsoft.
- Name of company
- Last trade date
- Last trade (price only)
- Dividend Yield
- P/E Ratio
Important Update (2020)
Yahoo Finance API is no longer available. The VBA code, explained in this blog, can no longer connect to Yahoo Finance API and is not working.
Pre-req
Make sure Microsoft WinHTTP Services are enable. To do so , open Visual Basic Editor of your xlsm file. Click Tools >> References. And select Microsoft WinHTTP Services.
Development Process – Step 1
Range A2 to be taken the head cell. Type “GOOG” in range A3, “FB” in A4 and “MSFT” in range A5. Type “n” in range B3, “d1” in range C3, “l1” in D3, “y” in E3 and “r” in F3. A sample shown below.
Step 2
Open Microsoft Visual Basic for Applications on your Excel. Copy the code and paste it on your sheet’s VBA area.
Option Explicit
' Example: Requesting Stock info of GOOG, FB and MSFT.
'
' In this example, we want to obtain the following Stock info
' - Name of company
' - Last trade date
' - Last trade (price only)
' - Dividend Yield
' - P/E Ratio
'
' Range A2 to be taken the head cell. Type "GOOG" in range A3,
' "FB" in A4 and "MSFT" in range A5. Type "n" in range B3, "d1"
' in range C3, "l1" in D3, "y" in E3 and "r" in F3.
'
' We use the following URL for getting Stock Quote from Yahoo
' URL: http://finance.yahoo.com/d/quotes.csv?s=FB+MSFT&f=snd1l1yr
'
' The CSV file data looks like the following
'
' "FB","Facebook, Inc.","9/4/2013",41.7665,N/A,189.46
' "MSFT","Microsoft Corpora","9/4/2013",31.24,2.89,12.36
'
' The columns in CSV file is separated by comma. Split function
' is used to split the data on each line of CSV file at every
' occurrence of comma. However, some commas in the CSV file are
' part of a string, not separating the columns. For example
' consider the following line,
' "FB","Facebook, Inc.","9/4/2013",41.7665,N/A,189.46
' The second comma is not a column separator. But it's part
' of the company's name "Facebook, Inc."
' This program will identify which comma is a column separator
' and which is part of a string
' ************
' Written by http://www.msexcelvancouver.com
' Thanks to http://www.youtube.com/watch?v=iSlBE3CWg5Q
Sub Get_Stock_Quotes_from_Yahoo_Finance_API()
Dim head As Range
Set head = Range("A2")
Dim i As Integer
Dim Symbols As String: Symbols = ""
Dim SpecialTags As String: SpecialTags = ""
Dim Yahoo_Finance_URL As String: Yahoo_Finance_URL = "http://download.finance.yahoo.com/d/quotes.csv?s="
Dim rng As Range
Dim cell As Range
' Get the Stock Symbols
Set rng = Range(head.Offset(1, 0), head.Offset(1, 0).End(xlDown))
For Each cell In rng ' Starting from a cell below the head cell till the last filled cell
Symbols = Symbols & cell.Value & "+"
Next cell
Symbols = Left(Symbols, Len(Symbols) - 1) ' Remove the last '+'
' Get the Special Tags
Set rng = Range(head.Offset(0, 1), head.Offset(0, 1).End(xlToRight))
For Each cell In rng ' Starting from a cell to the right of the head cell till the last filled cell
SpecialTags = SpecialTags & cell.Value
Next
' Put the desciption/name of each tag in the cell above it
Dim SpecialTagsArr() As String: Dim TagNamesArr() As String
Call Get_Special_Tags(SpecialTagsArr, TagNamesArr)
For Each cell In rng
cell.Offset(-1, 0).Value = FindTagName(cell.Value, SpecialTagsArr, TagNamesArr)
Next
Yahoo_Finance_URL = Yahoo_Finance_URL & Symbols & "&f=" & SpecialTags
Call Print_CSV(Yahoo_Finance_URL, head)
End Sub
' Download the CSV file and Print it in the cells
Sub Print_CSV(URL As String, head As Range)
' Get the CSV file from Yahoo Finance
Dim Http As New winhttprequest
Http.Open "GET", URL, False
Http.send
Dim Resp As String: Resp = Http.responsetext
Dim Lines As Variant: Lines = Split(Resp, vbLf)
Dim sLine As Variant
Dim Values As Variant
Dim Value As Variant
Dim i As Integer: i = 1
Dim next_column As Boolean: next_column = True
Dim col As Integer
Dim tmp As String
' Extract CSV file Data to Cells
For Each sLine In Lines
Values = Split(sLine, ",")
col = 1
tmp = ""
For Each Value In Values
' Read the info for this program which explains the lines below
tmp = tmp & Value
If Left(Value, 1) = """" And Right(Value, 1) <> """" Then next_column = False
If Not next_column And Right(Value, 1) = """" Then next_column = True
If next_column Then
head.Offset(i, col).Value = Replace(tmp, Chr(34), "") ' Remove '"'
tmp = ""
col = col + 1
End If
Next Value
i = i + 1
Next sLine
End Sub
' Find the name of the given tag
Function FindTagName(tag As String, SpecialTags() As String, Tag_Name() As String) As String
Dim pos As Integer
Dim tagName As String
On Error GoTo CannotFindTagName
pos = Application.Match(tag, SpecialTags, False) - 1
tagName = Tag_Name(pos)
FindTagName = tagName
Exit Function
CannotFindTagName:
MsgBox tag & " not found! Program terminates."
End
End FunctionThe following function includes two arrays, one containing the special tags and another containing tag names. You could use these arrays as a reference.
' Yahoo Finance Special Tags & Names
Sub Get_Special_Tags(ByRef SpecialTags() As String, ByRef Tag_Name() As String)
ReDim SpecialTags(0 To 84) As String
ReDim Tag_Name(0 To 84) As String
SpecialTags(0) = "a": Tag_Name(0) = "Ask"
SpecialTags(1) = "a2": Tag_Name(1) = "Average Daily Volume"
SpecialTags(2) = "a5": Tag_Name(2) = "Ask Size"
SpecialTags(3) = "b": Tag_Name(3) = "Bid"
SpecialTags(4) = "b2": Tag_Name(4) = "Ask (Real-time)"
SpecialTags(5) = "b3": Tag_Name(5) = "Bid (Real-time)"
SpecialTags(6) = "b4": Tag_Name(6) = "Book Value"
SpecialTags(7) = "b6": Tag_Name(7) = "Bid Size"
SpecialTags(8) = "c": Tag_Name(8) = "Change & Percent Change"
SpecialTags(9) = "c1": Tag_Name(9) = "Change"
SpecialTags(10) = "c3": Tag_Name(10) = "Commission"
SpecialTags(11) = "c6": Tag_Name(11) = "Change (Real-time)"
SpecialTags(12) = "c8": Tag_Name(12) = "After Hours Change (Real-time)"
SpecialTags(13) = "d": Tag_Name(13) = "Dividend/Share"
SpecialTags(14) = "d1": Tag_Name(14) = "Last Trade Date"
SpecialTags(15) = "d2": Tag_Name(15) = "Trade Date"
SpecialTags(16) = "e": Tag_Name(16) = "Earnings/Share"
SpecialTags(17) = "e1": Tag_Name(17) = "Error Indication (returned for symbol changed / invalid)"
SpecialTags(18) = "e7": Tag_Name(18) = "EPS Estimate Current Year"
SpecialTags(19) = "e8": Tag_Name(19) = "EPS Estimate Next Year"
SpecialTags(20) = "e9": Tag_Name(20) = "EPS Estimate Next Quarter"
SpecialTags(21) = "f6": Tag_Name(21) = "Float Shares"
SpecialTags(22) = "g": Tag_Name(22) = "Day's Low"
SpecialTags(23) = "h": Tag_Name(23) = "Day's High"
SpecialTags(24) = "j": Tag_Name(24) = "52-week Low"
SpecialTags(25) = "k": Tag_Name(25) = "52-week High"
SpecialTags(26) = "g1": Tag_Name(26) = "Holdings Gain Percent"
SpecialTags(27) = "g3": Tag_Name(27) = "Annualized Gain"
SpecialTags(28) = "g4": Tag_Name(28) = "Holdings Gain"
SpecialTags(29) = "g5": Tag_Name(29) = "Holdings Gain Percent (Real-time)"
SpecialTags(30) = "g6": Tag_Name(30) = "Holdings Gain (Real-time)"
SpecialTags(31) = "i": Tag_Name(31) = "More Info"
SpecialTags(32) = "i5": Tag_Name(32) = "Order Book (Real-time)"
SpecialTags(33) = "j1": Tag_Name(33) = "Market Capitalization"
SpecialTags(34) = "j3": Tag_Name(34) = "Market Cap (Real-time)"
SpecialTags(35) = "j4": Tag_Name(35) = "EBITDA"
SpecialTags(36) = "j5": Tag_Name(36) = "Change From 52-week Low"
SpecialTags(37) = "j6": Tag_Name(37) = "Percent Change From 52-week Low"
SpecialTags(38) = "k1": Tag_Name(38) = "Last Trade (Real-time) With Time"
SpecialTags(39) = "k2": Tag_Name(39) = "Change Percent (Real-time)"
SpecialTags(40) = "k3": Tag_Name(40) = "Last Trade Size"
SpecialTags(41) = "k4": Tag_Name(41) = "Change From 52-week High"
SpecialTags(42) = "k5": Tag_Name(42) = "Percebt Change From 52-week High"
SpecialTags(43) = "l": Tag_Name(43) = "Last Trade (With Time)"
SpecialTags(44) = "l1": Tag_Name(44) = "Last Trade (Price Only)"
SpecialTags(45) = "l2": Tag_Name(45) = "High Limit"
SpecialTags(46) = "l3": Tag_Name(46) = "Low Limit"
SpecialTags(47) = "m": Tag_Name(47) = "Day's Range"
SpecialTags(48) = "m2": Tag_Name(48) = "Day's Range (Real-time)"
SpecialTags(49) = "m3": Tag_Name(49) = "50-day Moving Average"
SpecialTags(50) = "m4": Tag_Name(50) = "200-day Moving Average"
SpecialTags(51) = "m5": Tag_Name(51) = "Change From 200-day Moving Average"
SpecialTags(52) = "m6": Tag_Name(52) = "Percent Change From 200-day Moving Average"
SpecialTags(53) = "m7": Tag_Name(53) = "Change From 50-day Moving Average"
SpecialTags(54) = "m8": Tag_Name(54) = "Percent Change From 50-day Moving Average"
SpecialTags(55) = "n": Tag_Name(55) = "Name"
SpecialTags(56) = "n4": Tag_Name(56) = "Notes"
SpecialTags(57) = "o": Tag_Name(57) = "Open"
SpecialTags(58) = "p": Tag_Name(58) = "Previous Close"
SpecialTags(59) = "p1": Tag_Name(59) = "Price Paid"
SpecialTags(60) = "p2": Tag_Name(60) = "Change in Percent"
SpecialTags(61) = "p5": Tag_Name(61) = "Price/Sales"
SpecialTags(62) = "p6": Tag_Name(62) = "Price/Book"
SpecialTags(63) = "q": Tag_Name(63) = "Ex-Dividend Date"
SpecialTags(64) = "r": Tag_Name(64) = "P/E Ratio"
SpecialTags(65) = "r1": Tag_Name(65) = "Dividend Pay Date"
SpecialTags(66) = "r2": Tag_Name(66) = "P/E Ratio (Real-time)"
SpecialTags(67) = "r5": Tag_Name(67) = "PEG Ratio"
SpecialTags(68) = "r6": Tag_Name(68) = "Price/EPS Estimate Current Year"
SpecialTags(69) = "r7": Tag_Name(69) = "Price/EPS Estimate Next Year"
SpecialTags(70) = "s": Tag_Name(70) = "Symbol"
SpecialTags(71) = "s1": Tag_Name(71) = "Shares Owned"
SpecialTags(72) = "s7": Tag_Name(72) = "Short Ratio"
SpecialTags(73) = "t1": Tag_Name(73) = "Last Trade Time"
SpecialTags(74) = "t6": Tag_Name(74) = "Trade Links"
SpecialTags(75) = "t7": Tag_Name(75) = "Ticker Trend"
SpecialTags(76) = "t8": Tag_Name(76) = "1 yr Target Price"
SpecialTags(77) = "v": Tag_Name(77) = "Volume"
SpecialTags(78) = "v1": Tag_Name(78) = "Holdings Value"
SpecialTags(79) = "v7": Tag_Name(79) = "Holdings Value (Real-time)"
SpecialTags(80) = "w": Tag_Name(80) = "52-week Range"
SpecialTags(81) = "w1": Tag_Name(81) = "Day's Value Change"
SpecialTags(82) = "w4": Tag_Name(82) = "Day's Value Change (Real-time)"
SpecialTags(83) = "x": Tag_Name(83) = "Stock Exchange"
SpecialTags(84) = "y": Tag_Name(84) = "Dividend Yield"
End SubYouTube Video
We also explained how to use this Excel file, on a YouTube Video.
Need some help?
Please feel free to contact our Excel consultant team if you are looking for some Excel help.
Conclusion
Integrating the Yahoo Finance API into Excel using VBA opens up a world of possibilities for accessing real-time stock data effortlessly. By mastering this technique, you can create dynamic spreadsheets that update automatically, saving time and improving accuracy in your financial analysis. Whether you’re a seasoned investor or a financial analyst, harnessing the power of the Yahoo Finance API in Excel empowers you to make more informed decisions.
Our experts will be glad to help you, If this article didn't answer your questions.
We believe this content can enhance our services. Yet, it's awaiting comprehensive review. Your suggestions for improvement are invaluable. Kindly report any issue or suggestion using the "Report an issue" button below. We value your input.



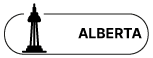


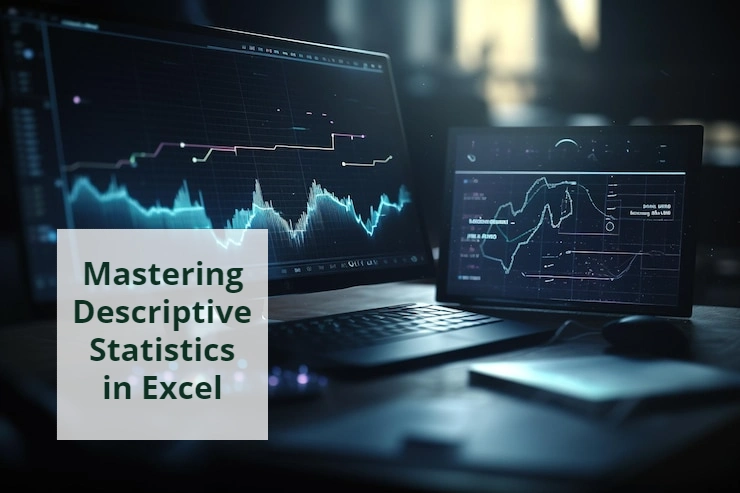
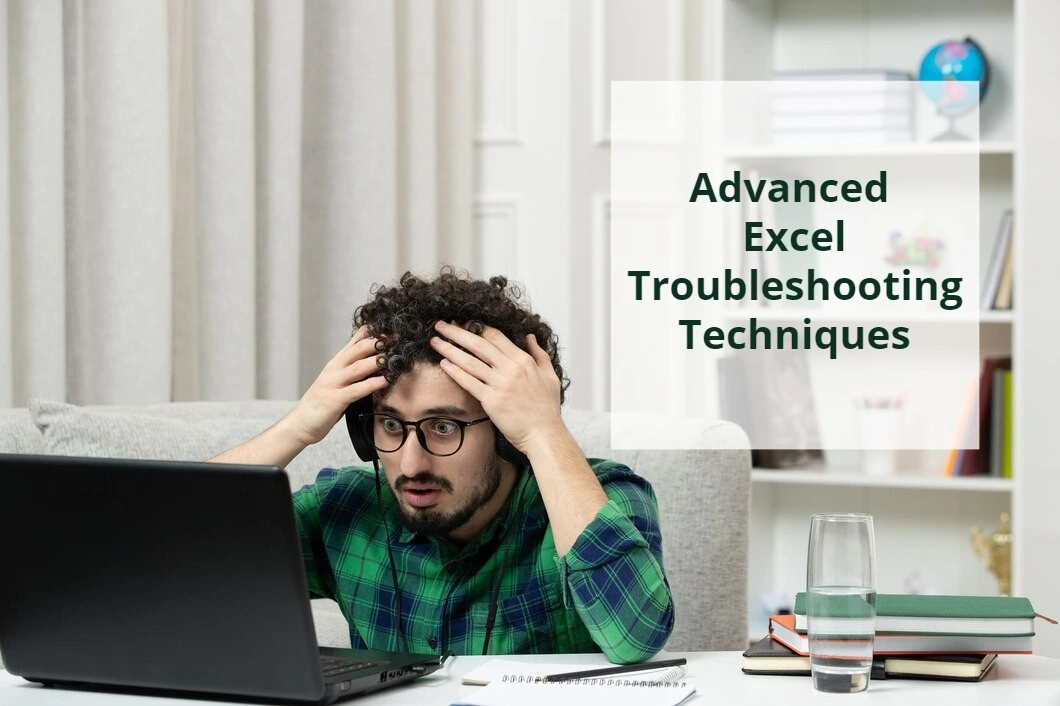

Thanks for putting this together. Since Yahoo finance was recently revamped it is no longer possible to easily retrieve stock / mutual fund prices as a web query withing microsoft excel.
Agree! Yahoo is not the best option but it’s a free option.
The code does not work in Excel 2016. Could you check it?
What error do you get? It works for me.
Do you have this code in a format that can be copied? Hoping to not retype all of this
If you double click the code, you could copy it. I’m not sure how it looks like on your computer.
Yes, Yahoo could provide historical data and I could develop a custom program for this purpose. Please email me to discuss more.
hi! thanks for putting this together. Sounds really useful. When i tried to add the code you published into a VBA module, i got an error — seems like VBA doesn’t like the line: “http.send” on line 78. any advice ?
Thanks for your feedback. Maybe your excel has some problems with creating objects or HTTP Send. If you have more details about the error, it would be easier to debug the problem.
Thank you for your kindly help. I met the similar problem. The error is “Run-time error ‘-2147012889(80072ee7)’: The server name or address could not be resolved. ” However, I am sure the link is correct, since I could open the link on my Chrome. Thank you for letting me know if there is any tips on solving this error.
Sorry, it’s not on my knowledge. This sounds to do something with networking or server which is not my field.
I ran into this same issue – it’s a result of your VBA references not being selected. To fix – in VBA page – Tools > References. In the popup menu, select ‘Microsoft WinHTTP Services, version 5.1’. Save and rerun and this should work.
How do I manipulate the code to extract data from key statistics page?
Could you give an example of key static pages? I’m trying to understand the question better.
Works really well! Thanks a ton!
Quick question – what if I want to extract info on non-US stocks? Say for example Larsen and Toubro traded on NSE, India (Yahoo Code: LT.NS)? When I input the stock code, it doesnt seem to work. Any idea if I should tweak the code before I venture into non-US stocks?
Maybe Yahoo Finance supports other countries stock exchange. If I get any chance, I’ll look into it.
Many thanks for this code, this is very helpful. For specific securities like IE0032769055.IR or IE0030982171.IR I would like to follow, there is no identifier and your macro in VBA does not recognize it, even if I can use this on Yahoo Finance. Can you help?
Sorry, I’m not familiar with this.
Hey how could I change the code so that I can write the tag names “52 wk Rg” etc. on the column headers instead of the shortcut “w”
Done! Try the new code
Very useful. However, this does not work very well for mutual funds. For example, none of the dividend tags work – d, y, etc. Do you happen to know how to retrieve those and other data for mutual funds?
I haven’t had the chance to write code for them.
This did not quite work on my Excel for Mac 2011. I adapted it to a version that does appear to be working, which required using QueryTables in place of the HTTP Get call, which evidently is not supported by Mac Excel 2011.
I’ll paste the code below:
Sub Yahoo_Finance_API_Call_MacExcel2011()
Dim head As Range
Set head = Range(“A1”)
Dim wb As Workbook ‘In the event that you’ll use different workbooks
Dim src As Worksheet ‘In the event that you’ll use different a source worksheet
Dim tgt As Worksheet ‘In the event that you’ll use different a target worksheet
Set wb = ThisWorkbook
Set src = wb.Sheets(“Sheet1”)
Set tgt = wb.Sheets(“Sheet1”)
‘Assemble Symbols for API Call
Set rng = Range(head.Offset(1, 0), head.Offset(1, 0).End(xlDown))
For Each cell In rng ‘ Starting from a cell below the head cell till the last filled cell
Symbols = Symbols & cell.Value & “+”
Next cell
Symbols = Left(Symbols, Len(Symbols) – 1) ‘ Remove the last ‘+’
‘Assemble Tags or API Call
Set rng = Range(head.Offset(0, 1), head.Offset(0, 1).End(xlToRight))
For Each cell In rng ‘ Starting from a cell to the right of the head cell till the last filled cell
tags = tags & cell.Value
Next cell
‘Build URL
URL = “TEXT;http://finance.yahoo.com/d/quotes.csv?s=” ‘Use TEXT to collect API data below
URL = URL & Symbols & “&f=” & tags
‘Range(“A1”).Value = URL ‘This will output the assembled URL in a1 for QA if need be
‘Call API
With tgt.QueryTables.Add(Connection:= _
URL, _
Destination:=Range(head.Offset(1, 1), head.Offset(1, 1).End(xlDown)))
.RefreshStyle = xlOverwriteCells
.TextFileParseType = xlDelimited
.TextFileCommaDelimiter = True
.BackgroundQuery = True
.TextFileCommaDelimiter = True
.TablesOnlyFromHTML = True
.Refresh BackgroundQuery:=False
.TextFilePromptOnRefresh = False
.TextFileStartRow = 1
.TextFileParseType = xlDelimited
.TextFileTextQualifier = xlTextQualifierDoubleQuote
.TextFileConsecutiveDelimiter = False
.TextFileTabDelimiter = False
.TextFileSemicolonDelimiter = False
.TextFileSpaceDelimiter = False
.TextFileTextQualifier = xlTextQualifierDoubleQuote
.SaveData = False
End With
End Sub
How do I test if my internet connection is via a proxy server? Can you give the code. Thanks.
sorry, I’m not an expert int this area.
the VBA is very useful. tq Admin.
Anyhow, how to make it update every 1 minute? tq
You could make a loop and use Application.Wait(Time) function to delay for example a minute. However, Yahoo wants to be a delay between API Requests so it’s not a good idea to do an API request continuously with no delay.
a5 and b6 not working
both return no data but “N/A”
would you kindly check and modify VBA lines
thanks
Probably N/A is returned by Yahoo Finance i.e Yahoo doesn’t have value for it.
You did not define “y” in the Get_Special_Tags().
Should I add this line at the end?
SpecialTags(83) = “y”: Tag_Name(83) = “Dividend Yield”
Thank you for mention it. It’s been added now.
Thank you!!! Not being a Visual Basic Programmer, I was at my wits end trying to figure out what I could do to salvage weeks of work on my excel spreadsheet that was made useless after the MSN Money website changed. My query function no longer returned the expected stock data I needed to track and analyze my portfolio. Your subroutine is just what the Dr. ordered to generate a database from which I can extract the necessary information. Thank you again.
I’m glad it was helpful.
It appears something has changed the week of Mar 9, 2015, in the formatting of the data at Yahoo that is causing the excel formatting to show the data in rows instead of columns. Can you confirm this and let me know how to adjust the macro?
Try the new code
I’ve been using this code for about a year now and it’s worked flawlessly. Today, however, all the results (100+ stocks) are being populated across one row instead of the row with the associated symbol. Can you help?
I’m glad someone used it for a year! It’s fixed.
In case anyone comes across the same issue…for some reason this stopped working for me, and was writing all the data to a single row. After some troubleshooting, I discovered that the Resp string was not splitting at each new line. Changing
Dim Lines As Variant: Lines = Split(Resp, vbNewLine) to:
Dim Lines As Variant: Lines = Split(Resp, vbLf)
solved the issue.
Thanks for the VBA has been of much use, however, recently it is implemented inadequately, print data of all quotes followed in the first row and not in the row corresponding to each symbol. I can guide grateful to correct this problem.
Thank you for the alternative to the Microsoft version. However, the termination character(s) for the “Lines” array may vary. This may be from a change to the Yahoo Finance API, or a side effect of operating system (Mac vs. PC), or of EXCEL version. For my situation, I had to change this line:
>
Dim Lines As Variant: Lines = Split(Resp, vbNewLine)
>
to this:
>
Dim Lines As Variant: Lines = Split(Resp, Chr(10))
Good Suggestion
Hi admin great file but everytime i run the macro it pastes it horizontally (all data for all tickers on row 1). How do i get it to transpose correctly?
It seems that Yahoo has changed the API response. The return value in Resp is not split into lines anymore using “Lines = Split(Resp, vbNewline)”.
Any solution available?
Something changed recently and this code no longer works. When I ran it in the debugger it appears that Http.responsetext in Sub Print_CSV no longer contains newline characters – so the Dim Lines As Variant: Lines = Split(Resp, vbNewLine) no longer produces an array of lines one per stock quote. I am no sure why this is – I looked at the data yahoo is returning and each line is delimited with character 0xa which is the unix style line terminator. I have been hacking away on an alternate line parser using the raw data in Http.responsebody but running into a few snags since I am unfamiliar with visual basic programming. Not sure what happened – either yahoo changed their data format or the http response parsing code changed somehow.
Thanks for finding the bug. It’s fixed now.
It’s been fixed now.
Here is some less than elegant code that seems to work – This replaces your version of Print_CSV. The only thing I don’t like about it is that I allocate a fixed size array of 300 strings to hold the results of the line parse. I tried experimenting with more dynamic allocation methods but did not get too far.
‘ Download the CSV file and Print it in the cells
Sub Print_CSV(URL As String, head As Range)
‘ Get the CSV file from Yahoo! Finance
Dim Http As Object
Set Http = CreateObject(“WinHttp.WinHttpRequest.5.1”)
Http.Open “GET”, URL, False
Http.send
Dim Raw As Variant: Raw = Http.responsebody
Dim Raws As Variant
Dim Values As Variant
Dim Value As Variant
Dim i As Integer
Dim n As Integer: n = 0
Dim next_column As Boolean: next_column = True
Dim col As Integer
Dim tmp As String
Dim mystr As String
Dim myLines(1 To 300) As String
mystr = “”
For Each Raws In Raw
If Raws = 10 Then
n = n + 1
myLines(n) = mystr
mystr = “”
Else
mystr = mystr & ChrW(Raws)
End If
Next Raws
‘ Extract CSV file Data to Cells
For i = 1 To n
Values = Split(myLines(i), “,”)
col = 1
tmp = “”
For Each Value In Values
‘ Read the info for this program which explains the lines below
tmp = tmp & Value
If Left(Value, 1) = “””” And Right(Value, 1) “””” Then next_column = False
If Not next_column And Right(Value, 1) = “””” Then next_column = True
If next_column Then
head.Offset(i, col).Value = Replace(tmp, Chr(34), “”) ‘ Remove ‘”‘
tmp = “”
col = col + 1
End If
Next Value
Next i
End Sub
You could RedDim Preserve to make your array bigger.
Thanks for the macro, it’s been a great tool, I’ve been using it quite a while now, when it broke I was happy to see it fixed. I hope you can expand on the mutual fund variables, they would be very useful. Thanks again for this tool.
You’re welcome. I’m glad that is useful. I don’t think Yahoo Finance provides a list of mutual funds. I’m not sure if there is any other website offering an API for mutual funds.
I am running into issues using this version now, has something changed?
What error do you get?
do you know if there is a tag for company description? Thanks.
To my knowledge, I don’t think so.
How would you loop through a list of ~100 stocks getting values from Yahoo Key Statistics and putting in Excel cells? I can write the simple select statement in Yahoo API (see link below) but have no idea what the result is and how to get the data into Excel?
Yahoo API select statement link
https://developer.yahoo.com/yql/console/?q=show%20tables&env=store://datatables.org/alltableswithkeys&debug=true#h=select+*+from+yahoo.finance.keystats+where+symbol+in+(%22YHOO%22%2C%22AAPL%22%2C%22GOOG%22%2C%22MSFT%22)
Not that I have this what do I do?
Here is what I have so far, completely lost on next steps… Do we use Yahoo API to get the xml then parse it into Excel?
Sub Key_Statistics_from_Yahoo_Finance_API()
Dim head As Range
Set head = Range(“A3”)
Dim i As Integer
Dim Symbols As String: Symbols = “”
Dim SpecialTags As String: SpecialTags = “”
Dim urlP1 As String: urlP1 = “https://query.yahooapis.com/v1/public/yql?q=select%20*%20from%20yahoo.finance.keystats%20where%20symbol%20in%20(%22”
Dim urlP2 As String: urlP2 = “%22)&diagnostics=true&env=store%3A%2F%2Fdatatables.org%2Falltableswithkeys”
Dim Yahoo_Finance_URL As String
Dim rng As Range
Dim cell As Range
Application.StatusBar = “Macro running…updating quotes for tickers ……….COWABUNGA!”
‘ Clear old data and copy the ticker list
Sheets(“KeyStats”).Select
Range(“A3:CH1000”).Select
Selection.ClearContents
Sheets(“TickerList”).Select
Range(“A2”).Select
Range(Selection, Selection.End(xlDown)).Select
Selection.Copy
Sheets(“KeyStats”).Select
Range(“A3”).Select
Selection.PasteSpecial Paste:=xlPasteValues, Operation:=xlNone, SkipBlanks _
:=False, Transpose:=False
‘ Get the Stock Symbols
Set rng = Range(head.Offset(1, 0), head.Offset(1, 0).End(xlDown))
For Each cell In rng ‘ Starting from a cell below the head cell till the last filled cell
Symbols = Symbols & cell.Value & “%22%2C%22”
Next cell
Symbols = Left(Symbols, Len(Symbols) – 9)
Debug.Print urlP1 & Symbols & urlP2
Yahoo_Finance_URL = urlP1 & Symbols & urlP2
Sorry, I didn’t understand your question.
I need EPS (past) but Yahoo API ‘e’ (SpecialTag 16) – only provides EPS (TTM). I did found out there is EPS (Past) on Analyst estimates page. e.g. https://ca.finance.yahoo.com/q/ae?s=cxw
I am wondering if there is any way to export EPS (data).
Thank you
Thanks for your comment; however, we aren’t familiar with the finance details of Yahoo API. Hopefully someone would comment on your question.
Dear,
Thanks a million for the code. I’ve been using it for a while. I have some minor issues and wish if you can guide me to fix them within your code. The issues are:
– When I add new column before the “Head” Column, or new row above the “Head” row, the code doesn’t run, The error message is “Head is not found!”. Is it possible to make the head cell dynamic to be anywhere in the sheet?
– When I add a column in the middle without any yahoo tag to use it for my own calculations, the data gets updated in the columns before the empty one, but the data in the columns after the empty one doesn’t get updated. The same with the rows as well. Any empty row in the middle (without the company’s ticker) will make the data gets updated in the rows above only.
Please let me know if this can be fixed.
Kind regards,
Waleed
Yahoo made some changes. I updated the VBA code. Please use the current VBA code posted on this blog.
The code run yet?
I’am trying to use it, and i’am having a problem.
When i put to run the code this is what i obtain:
”
Document Has Moved
Document Has Moved
<FONT FACE=Helvetica
Description: The document you requested has moved to a new location. The new location is http://download.finance.yahoo.com/d/quotes.csv?s=GGAL.BA+FB+GOOG&f=ap2.
”
I don’t know what happen. Could you help me? (i’am sorry for my english, i’am argentinian)
Yahoo made some changes. I updated the VBA code.
It looks like:
Dim Yahoo_Finance_URL As String: Yahoo_Finance_URL = “http://finance.yahoo.com/d/quotes.csv?s=”
needs to be changed to
Dim Yahoo_Finance_URL As String: Yahoo_Finance_URL = “http://download.finance.yahoo.com/d/quotes.csv?s=”
I recently got redirect errors on the first URL.
Yes, that’s right. I updated the code.
Hi there, thank you for the code it works really well.
How do i get the pre market value or would that be the after hours one?
To my knowledge, I don’t think they have pre market value. I checked on another blog, they couldn’t find pre market value on Yahoo API.
Hey thanks for updating the code – much appreciated! It’s been very helpful to me these last couple of years and I was so glad I didn’t have to search for replacement solution.
I made a couple of changes in the Print_CSV Sub one that speeds up the execution, namely turning off the screen updating while it writes the CSV and the other giving a status bar update message just to let you know what’s going on.
Here’s the revised code in case anyone wants to use it:
‘ Download the CSV file and Print it in the cells
Sub Print_CSV(URL As String, head As Range)
‘ Get the CSV file from Yahoo Finance
Dim Http As New WinHttpRequest
Application.StatusBar = “Getting Yahoo data…”
Http.Open “GET”, URL, False
Http.Send
Application.StatusBar = “Yahoo data received”
Dim Resp As String: Resp = Http.ResponseText
Dim Lines As Variant: Lines = Split(Resp, vbLf)
Dim sLine As Variant
Dim Values As Variant
Dim Value As Variant
Dim i As Integer: i = 1
Dim next_column As Boolean: next_column = True
Dim col As Integer
Dim tmp As String
Application.ScreenUpdating = False
‘ Extract CSV file Data to Cells
For Each sLine In Lines
Values = Split(sLine, “,”)
col = 1
tmp = “”
For Each Value In Values
‘ Read the info for this program which explains the lines below
tmp = tmp & Value
If Left(Value, 1) = “””” And Right(Value, 1) “””” Then next_column = False
If Not next_column And Right(Value, 1) = “””” Then next_column = True
If next_column Then
head.Offset(i, col).Value = Replace(tmp, Chr(34), “”) ‘ Remove ‘”‘
tmp = “”
col = col + 1
End If
Next Value
i = i + 1
Next sLine
Application.ScreenUpdating = True
Application.StatusBar = “Yahoo Finance data update completed at ” & Now
End Sub
Glad that this helped you. And thank you for optimizing the code.
This looks to be a great program. Unfortunately I am getting a cannot find tag name error. It runs through the Sub Get_Special_Tags subroutine and does assign the tags to the specialtags array, but after 1 pass it hits to on error statement and stops. It never makes it to the pos=Application.Match statement.
Is anyone getting:
“Yahoo! – 999 Unable to process request at this time — error 999”?
Yup, I get the same error.
I recommend you use MarketXLS.
They have regular updates and customer support unlike yahoo.
I heard Yahoo Finance API has been discontinued.
Thanks for this article. I think Yahoo finance is an outdated method. There are more easier and simpler way to get stock prices directly into your Excel without using any programming language or code. I personally use https://findynamics.com/ixbrlanalyst/
This is because historical data is dated 10 years with 15 days free trial.
You can fetch historical data easily using iXBRANALYST addin. You can download it from microsoft store. This is the easiest way i can Recommend. Let me know if that was helpful